

- MICROSOFT OUTLLOK FOR MAC 16.9 INSERT AS TEXT HOW TO
- MICROSOFT OUTLLOK FOR MAC 16.9 INSERT AS TEXT INSTALL
Outlook will open a browser to manage your add-ins.
In the navigation menu, click Info then scroll down and click Manage Add-ins. In the upper-left corner, click the File tab. Open Outlook and sign in to your account. If you only have an IMAP account, use Zoom for Outlook on the Outlook web app. Click the File tab to view accounts added. MICROSOFT OUTLLOK FOR MAC 16.9 INSERT AS TEXT INSTALL
Note: To install Zoom for Outlook on the Outlook desktop app, you must have a Microsoft Exchange account added to Outlook. Installing the add-in for Outlook 2013 or 2016 (desktop client)
MICROSOFT OUTLLOK FOR MAC 16.9 INSERT AS TEXT HOW TO
Now that the add-in is installed, learn how to schedule and edit meetings through the add-in.
Follow the Microsoft App Store prompts to complete the installation. Go to Zoom for Outlook in the Microsoft App Store. 
You can install the Zoom for Outlook add-in for your own use if installing add-ins is permitted by your Office 365 admin. The format and content of the meeting invite is determined by the meeting schedule template configured by your admin. This allows you to add Zoom meeting invite information to events in Outlook. Permissions grantedīy installing the Zoom for Outlook add-in, the add-in is granted access to modify the content of your calendar events in Outlook. Depending on the number of users in your account, changes may also take a few minutes to propagate to all users. Note: Users may need to restart their apps to see the new add-in.
Mandatory, always enabled: The Zoom for Outlook add-in will be added for all of your users and they will not be able to disable it. Optional, disabled: All users will have the option to add Zoom for Outlook, but it will not be added to their Outlook by default. Optional, enabled: The Zoom for Outlook add-in will be added for all of your users, but they can remove it. Select how you want the add-in deployed at your organization. Review the add-in details and click Next. 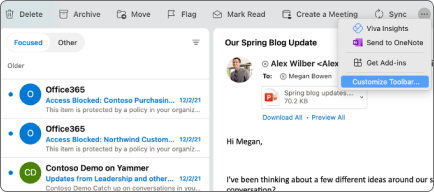 Search for Zoom for Outlook and click Get it now. Select I want to add an Add-In from the Office Store. Review the information on Centralized Deployment and click Next. Navigate to Settings (gear icon) then Services & add-ins. Sign in to the Office 365 Admin Portal. Installing the add-in for all users (Office 365 admin) Add-in updates not appearing in ribbon menu (Outlook desktop). Add-in doesn't activate in Office 2013 desktop. Add-in not working (Windows, Outlook web). Access error (Windows, Outlook desktop). Security settings error (Windows, Outlook web). Installing the add-in for Outlook (Android and iOS mobile app). Installing the add-in for Outlook 2013 or 2016 (desktop client). Installing the add-in for Outlook (web). Installing the add-in for all users (Office 365 admin). If you receive an error when installing, that says you are prohibited or do not have the correct permissions, you will need to contact your IT admin for assistance. If you only have an IMAP account, use add-in on the Outlook web app. Note: To install the add-in on the Outlook desktop app, you must have a Microsoft Exchange account added to Outlook. The add-in can be deployed and configured by Outlook admins and, once installed by users, it allows you to easily add a Zoom meeting to any new or existing calendar event.įor further integration with Office 365, set up contacts and calendar integration. The Zoom for Outlook add-in is designed to manage scheduling within the Outlook web and desktop apps.
Search for Zoom for Outlook and click Get it now. Select I want to add an Add-In from the Office Store. Review the information on Centralized Deployment and click Next. Navigate to Settings (gear icon) then Services & add-ins. Sign in to the Office 365 Admin Portal. Installing the add-in for all users (Office 365 admin) Add-in updates not appearing in ribbon menu (Outlook desktop). Add-in doesn't activate in Office 2013 desktop. Add-in not working (Windows, Outlook web). Access error (Windows, Outlook desktop). Security settings error (Windows, Outlook web). Installing the add-in for Outlook (Android and iOS mobile app). Installing the add-in for Outlook 2013 or 2016 (desktop client). Installing the add-in for Outlook (web). Installing the add-in for all users (Office 365 admin). If you receive an error when installing, that says you are prohibited or do not have the correct permissions, you will need to contact your IT admin for assistance. If you only have an IMAP account, use add-in on the Outlook web app. Note: To install the add-in on the Outlook desktop app, you must have a Microsoft Exchange account added to Outlook. The add-in can be deployed and configured by Outlook admins and, once installed by users, it allows you to easily add a Zoom meeting to any new or existing calendar event.įor further integration with Office 365, set up contacts and calendar integration. The Zoom for Outlook add-in is designed to manage scheduling within the Outlook web and desktop apps.




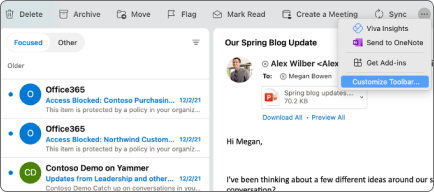


 0 kommentar(er)
0 kommentar(er)
